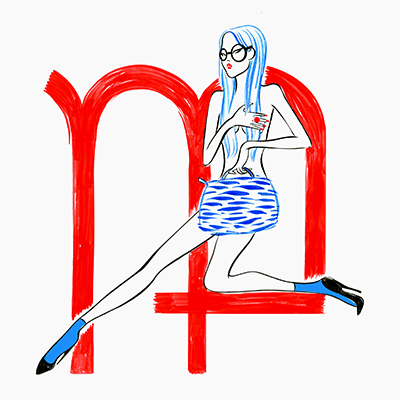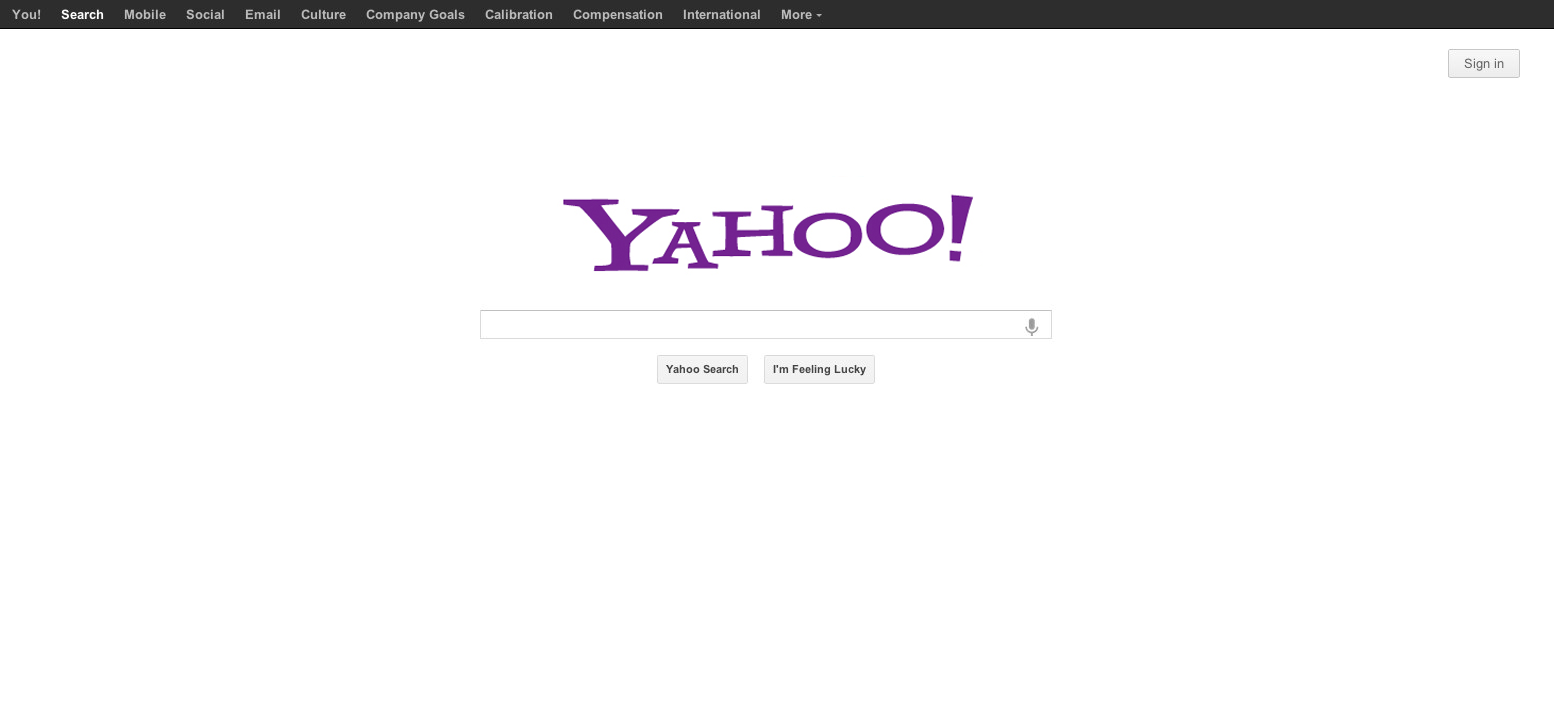Table of Contents
Introduction
Setting Yahoo as your homepage might seem like a small tweak, but it’s a game-changer for those who prefer its news, email, and other features right at their fingertips. If you’re looking to make Yahoo your homepage, you’re in the right place. This guide will walk you through the process for different browsers and tackle some common issues you might face.
Why Choose Yahoo as Your Homepage?
Choosing Yahoo as your https://kynewsdesk.com/ can offer a plethora of benefits. Let’s dive into why Yahoo might be your ideal start page.
Benefits of Yahoo as a Homepage
Yahoo provides a comprehensive dashboard that aggregates news, email, and weather updates. With Yahoo as your homepage, you can:
- Stay Updated: Get instant access to breaking news and trends.
- Access Email Quickly: Check your Yahoo Mail without extra clicks.
- Personalize Your Experience: Customize the layout and content to fit your preferences.
What Yahoo Offers
Yahoo isn’t just about news. It offers a variety of features including:
- Yahoo Finance: Track stocks and financial news.
- Yahoo Sports: Get the latest on your favorite teams.
- Yahoo Weather: Stay prepared with up-to-date weather information.
Setting Yahoo as Your Homepage on Different Browsers
No matter which browser you use, setting Yahoo as your homepage is a straightforward process. Here’s how you can do it on the most popular ones.
Google Chrome
Step-by-Step Instructions
- Open Chrome: Launch your Google Chrome browser.
- Go to Settings: Click on the three vertical dots in the top right corner and select “Settings.”
- Navigate to On Startup: In the left sidebar, click “On startup.”
- Set Yahoo as Homepage: Select “Open a specific page or set of pages” and then click “Add a new page.” Enter “https://www.yahoo.com” and click “Add.”
Mozilla Firefox
Step-by-Step Instructions
- Open Firefox: Launch Mozilla Firefox.
- Access Settings: Click the three horizontal lines in the top right corner and select “Settings.”
- Go to Home: In the left-hand menu, choose “Home.”
- Set Yahoo as Homepage: Under “Homepage and new windows,” select “Custom URLs” and enter “https://www.yahoo.com” in the provided field.
Microsoft Edge
Step-by-Step Instructions
- Open Edge: Launch Microsoft Edge.
- Go to Settings: Click on the three horizontal dots in the top right corner and select “Settings.”
- Navigate to On Startup: In the sidebar, click “Start, home, and new tabs.”
- Set Yahoo as Homepage: Select “Open a specific page or pages” and then click “Add a new page.” Enter “https://www.yahoo.com” and click “Add.”
Safari
Step-by-Step Instructions
- Open Safari: Launch Safari on your Mac.
- Access Preferences: Click “Safari” in the top menu bar and select “Preferences.”
- Go to General: In the General tab, find the “Homepage” field.
- Set Yahoo as Homepage: Enter “https://www.yahoo.com” into the Homepage field and click “Set to Current Page” if Yahoo is open.
Troubleshooting Common Issues
Even with straightforward steps, sometimes things don’t go as planned. Here’s how to troubleshoot common problems.
Yahoo Homepage Not Loading
If Yahoo isn’t loading as your homepage, try these steps:
- Check Internet Connection: Ensure your internet connection is stable.
- Clear Cache: Sometimes, clearing your browser’s cache can resolve loading issues.
- Try a Different Browser: Check if Yahoo loads on another browser to rule out browser-specific issues.
Homepage Reverting to Default
If your homepage keeps reverting to the default:
- Check Browser Extensions: Some extensions might override your homepage settings. Disable them and see if the issue persists.
- Update Browser: Ensure your browser is up to date as outdated versions might have bugs affecting homepage settings.
Customizing Your Yahoo Homepage
Making Yahoo your homepage is just the start. Personalizing it can enhance your experience even further.
Adding and Removing Widgets
Yahoo allows you to add and remove widgets to tailor your homepage. For instance:
- Add Widgets: Go to the Yahoo homepage and click “Add Content” to include news, finance, or sports widgets.
- Remove Widgets: Click the “Edit” button on any widget to remove or rearrange them.
Changing Yahoo Theme
Changing the theme on Yahoo can give your homepage a fresh look. To do this:
- Access Theme Settings: Click on the “Settings” icon on Yahoo and select “Themes.”
- Choose a Theme: Browse through the available themes and select one that suits your style.
Conclusion
Setting Yahoo as your homepage is a quick and easy way to access all your favorite Yahoo services and updates. Whether you’re using Chrome, Firefox, Edge, or Safari, the process is simple and can be customized to fit your needs. With Yahoo’s rich features and personalization options, you can turn your homepage into a powerful tool for daily use.